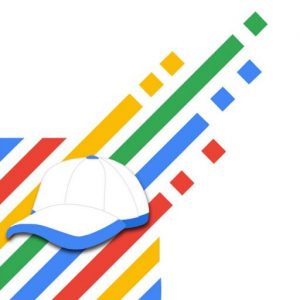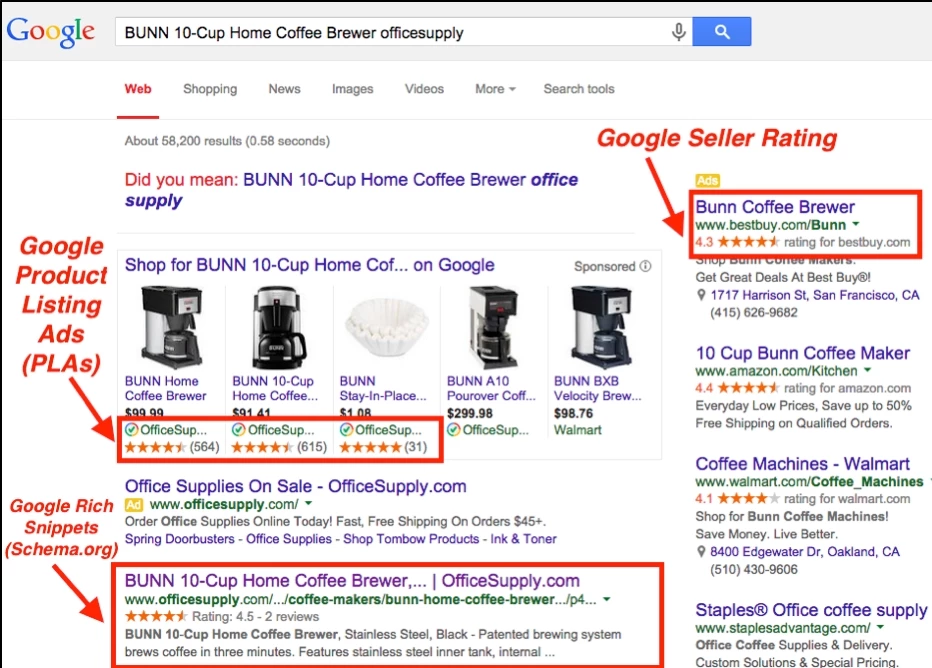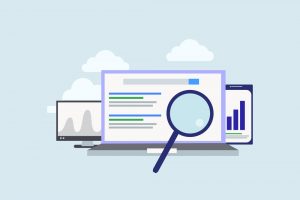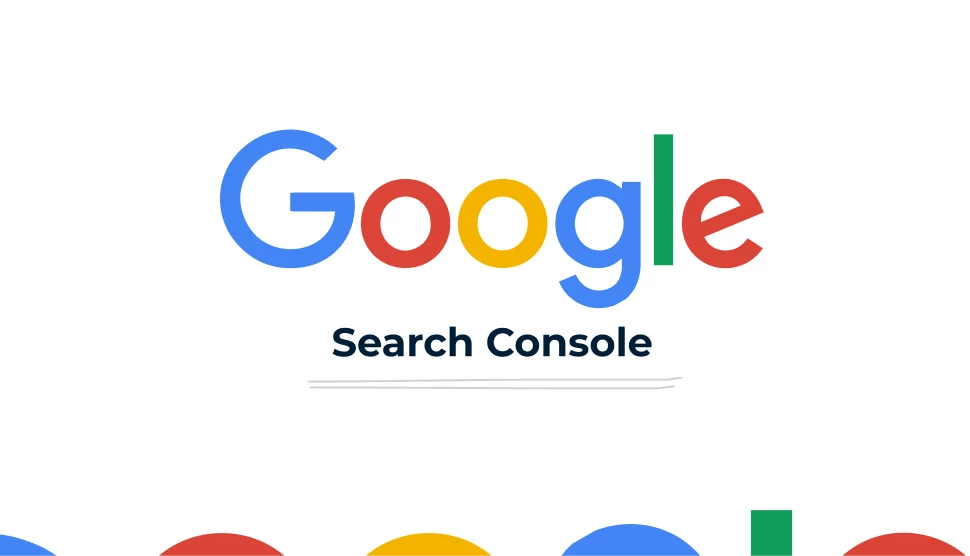在本文中,我们将探讨如何通过自定义首页、产品分类页面、结账页面和购物车页面来优化您的外贸独立站。此外,我们还会介绍一些无需编码即可实现这些自定义的方法,分享适用于移动端页面的优化策略,并提出提升页面加载速度的有效方案。无论您是刚开始使用WooCommerce。
利用WooCommerce主题进行自定义
1. 选择合适的WooCommerce主题
– 如何挑选符合品牌调性的主题
首先,确定您的品牌风格和目标受众。如果您的外贸独立站主打高端时尚,那么选择一个简洁、现代且富有视觉冲击力的主题是关键。您可以浏览WooCommerce官方主题库或第三方平台(如ThemeForest)来寻找符合要求的主题。
– 免费主题与付费主题的利弊比较
免费主题通常基础功能较少,但适合预算有限的初创企业。它们可以满足基本的电商需求,且一般支持基本的WooCommerce插件。付费主题则提供更多高级功能和专业支持,比如更丰富的自定义选项、更好的移动端优化和高级的谷歌SEO工具。费用大致在$30-$100之间,但对提升网站的整体专业性和用户体验非常有帮助。
2. 安装并激活主题
– 详细步骤指导
1. 登录WordPress后台,点击“外观”->“主题”。
2. 点击“添加新主题”,在搜索栏中输入您所选择的主题名称。
3. 找到主题后,点击“安装”按钮。
4. 安装完成后,点击“启用”按钮激活主题。
– 常见问题及解决方案
– 主题无法安装:检查您的WordPress版本和PHP版本是否与主题要求兼容。更新到最新版本通常可以解决此问题。
– 主题激活后出现错误:可能是与现有插件冲突。尝试停用所有插件,然后逐个启用以找到冲突插件。
– 样式显示异常:清除缓存或者重新生成CSS文件。部分主题需要安装专属插件来支持完整功能。
3. 使用主题自定义工具进行页面调整
– 调整颜色、字体和布局的方法
1. 在WordPress后台,点击“外观”->“自定义”进入主题自定义界面。
2. 在这里,您可以看到多个自定义选项,比如“颜色”、“字体”、“布局”等。
3. 选择“颜色”选项,您可以设置网站的主色调、背景颜色和链接颜色。确保选择与品牌一致的配色方案。
4. 选择“字体”选项,您可以更改网站的主标题、段落文字以及其他文本元素的字体。建议使用易读的字体,提高用户体验。
5. 在“布局”选项中,您可以调整页面宽度、侧边栏位置和页面元素的排列方式。根据用户行为习惯进行合理布局,有助于提升转化率。
– 如何导入和应用主题模板
1. 部分高级主题提供了预设的页面模板,可以直接导入使用。首先,下载主题附带的模板文件。
2. 在WordPress后台,点击“外观”->“导入”。
3. 上传并导入所需的模板文件。
4. 导入完成后,前往“页面”->“所有页面”,编辑相应页面并选择刚导入的模板。
5. 保存更改,刷新页面即可看到新的模板样式。
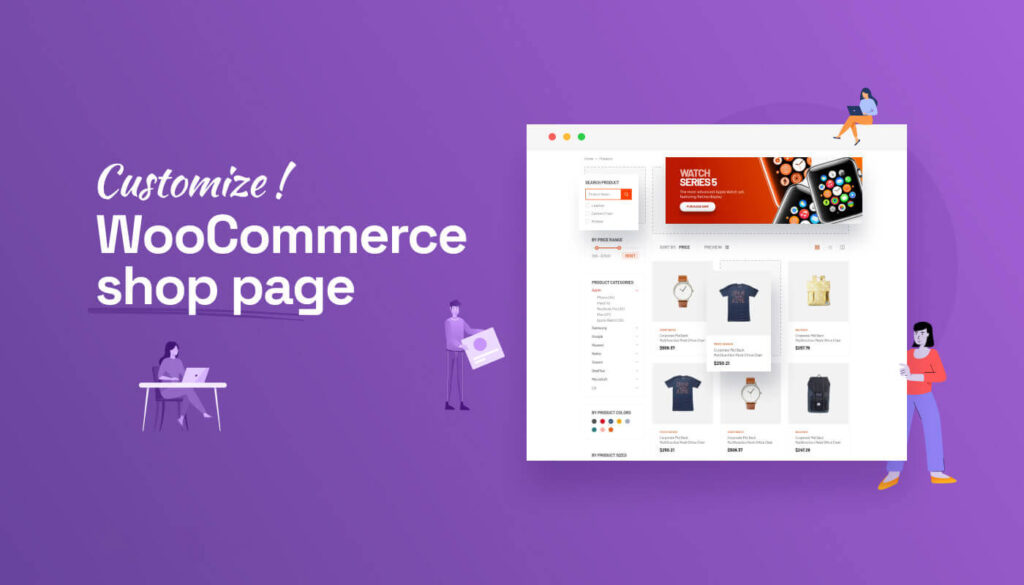
WooCommerce插件助力页面定制
1. 推荐的WooCommerce插件
– 提供哪些功能定制化插件
– WooCommerce Blocks:通过拖放界面快速创建和自定义页面布局。支持多种区块,如产品网格、分类列表、最新产品等。
– Elementor:一个强大的页面构建器插件,允许用户在可视化编辑器中设计页面。支持与WooCommerce无缝集成。
– YITH WooCommerce Customize My Account Page:用于自定义用户账户页面,可以添加新标签和内容区域。
– WooCommerce Customizer:无需编写代码即可自定义商店页面的外观,包括按钮颜色、文案和布局调整。
– WooCommerce Product Table:以表格形式展示产品,提高用户浏览体验并简化购买流程。
– 插件安装与设置步骤详解
1. 登录WordPress后台,点击“插件”->“安装插件”。
2. 在搜索框中输入所需插件名称,例如“Elementor”或“WooCommerce Blocks”。
3. 找到插件后,点击“现在安装”按钮。
4. 安装完成后,点击“启用”按钮激活插件。
5. 根据插件提示进行初步设置。例如,在Elementor中,您需要选择默认页面模板,并配置一些基本参数。
2. 使用Elementor等拖放构建器
– 如何用Elementor自定义页面
1. 在WordPress后台,点击“页面”->“添加新页面”。
2. 输入页面标题,然后点击“使用Elementor编辑”按钮。
3. 进入Elementor编辑器后,您会看到左侧是可用的小工具栏,右侧是实时预览区域。
4. 从左侧工具栏拖动所需元素(如文本框、图像、按钮等)到右侧预览区域。
5. 点击每个元素进行设置,例如修改文本内容、调整字体和颜色等。
6. 完成设计后,点击“发布”按钮保存更改。
– 常见页面元素的添加与设置
1. 文本框:拖动“文本编辑器”元素到页面,点击编辑内容。您可以更改字体、字号、颜色等。
2. 图像:拖动“图像”元素,上传或选择媒体库中的图片,并设置其尺寸和对齐方式。
3. 按钮:拖动“按钮”元素,设置按钮文本、链接目标和样式属性。
4. 产品网格:拖动“WooCommerce产品”元素,可以根据分类、标签或特定条件显示产品。
3. 优化插件组合
– 确保插件不冲突的技巧
1. 逐个启用插件:安装多个插件时,逐个启用并测试,确保它们不会相互冲突。
2. 查看兼容性:在安装插件前,检查插件描述或开发者文档,确认其与WooCommerce和其他已安装插件的兼容性。
3. 使用调试模式:启用WordPress调试模式,可以帮助识别和解决插件冲突问题。
– 提升页面加载速度的插件配置
1. WP Super Cache:安装并启用此插件,以减少服务器响应时间。配置缓存设置,使静态资源定期更新。
2. Autoptimize:安装后,启用CSS和JavaScript文件的合并和压缩功能,减少HTTP请求次数,提高加载速度。
3. Smush:用于图像压缩。安装后,批量压缩现有图片,并设置自动压缩新上传的图片。
自定义WooCommerce模板
1. 创建自定义模板文件
– 基本原理介绍
WooCommerce使用模板文件来控制页面的外观和布局。通过创建自定义模板文件,您可以修改这些默认设置,以符合特定的设计需求和功能需求。通常,这些模板文件存储在主题目录中的 `woocommerce` 文件夹内。
– 如何在子主题中创建模板文件
1. 首先,创建一个子主题,确保您的自定义不会在主题更新时被覆盖。具体步骤是创建一个新的文件夹,并添加 `style.css` 和 `functions.php` 文件。
“`php
// style.css
/
Theme Name: Your Child Theme Name
Template: parent-theme-folder-name
/
“`
“`php
// functions.php
<?php
add_action( ‘wp_enqueue_scripts’, ‘enqueue_parent_styles’ );
function enqueue_parent_styles() {
wp_enqueue_style( ‘parent-style’, get_template_directory_uri().’/style.css’ );
}
?>
2. 在子主题文件夹中创建一个 `woocommerce` 文件夹。
3. 复制需要自定义的模板文件(例如 `single-product.php`)从主主题或插件目录 `woocommerce/templates` 到子主题的 `woocommerce` 文件夹中。
4. 现在,您可以在子主题的 `woocommerce` 文件夹中编辑这些模板文件,进行自定义修改。
2. 修改WooCommerce模板文件
– 常见模板文件的位置及其作用
– `archive-product.php`:控制产品分类页面的布局和显示方式。
– `single-product.php`:控制单个产品详细页面的显示内容和布局。
– `cart.php`:控制购物车页面的布局和元素显示。
– `checkout/form-checkout.php`:控制结账页面的布局和表单字段。
– 修改产品页面和结账页面的模板代码实例
– 修改产品页面 (`single-product.php`)
“`php
<?php
if ( ! defined( ‘ABSPATH’ ) ) {
exit; // Exit if accessed directly
}
get_header( ‘shop’ ); ?>
<div class=”product-banner”>
<?php the_post_thumbnail(); ?>
<h1><?php the_title(); ?></h1>
</div>
<?php
while ( have_posts() ) :
the_post();
wc_get_template_part( ‘content’, ‘single-product’ );
endwhile;
get_footer( ‘shop’ );
?>
“`
– 修改结账页面 (`checkout/form-checkout.php`)
“`php
<?php
if ( ! defined( ‘ABSPATH’ ) ) {
exit; // Exit if accessed directly
}
echo ‘<h2>自定义结账标题</h2>’;
do_action( ‘woocommerce_before_checkout_form’, $checkout );
// If checkout registration is disabled and not logged in, the user cannot checkout.
if ( ! $checkout->is_registration_enabled() && $checkout->is_registration_required() && ! is_user_logged_in() ) {
echo esc_html( apply_filters( ‘woocommerce_checkout_must_be_logged_in_message’, __( ‘You must be logged in to checkout.’, ‘woocommerce’ ) ) );
return;
}
?>
<form name=”checkout” method=”post” class=”checkout woocommerce-checkout” action=”<?php echo esc_url( wc_get_checkout_url() ); ?>” enctype=”multipart/form-data”>
<?php if ( $checkout->get_checkout_fields() ) : ?>
<?php do_action( ‘woocommerce_checkout_before_customer_details’ ); ?>
<div id=”customer_details”>
<?php do_action( ‘woocommerce_checkout_billing’ ); ?>
<?php do_action( ‘woocommerce_checkout_shipping’ ); ?>
</div>
<?php do_action( ‘woocommerce_checkout_after_customer_details’ ); ?>
<?php endif; ?>
<h3 id=”order_review_heading”><?php esc_html_e( ‘Your order’, ‘woocommerce’ ); ?></h3>
<?php do_action( ‘woocommerce_checkout_before_order_review’ ); ?>
<div id=”order_review” class=”woocommerce-checkout-review-order”>
<?php do_action( ‘woocommerce_checkout_order_review’ ); ?>
</div>
<?php do_action( ‘woocommerce_checkout_after_order_review’ ); ?>
</form>
<?php do_action( ‘woocommerce_after_checkout_form’, $checkout ); ?>
“`
使用代码扩展功能
– 添加自定义函数和钩子
WooCommerce 提供了大量的钩子(Actions 和 Filters),您可以使用这些钩子来添加或修改功能,而无需直接修改核心文件。这种方法更加灵活,且更新时不易受到影响。
– 示例:在产品详细页面添加自定义信息
“`php
// 在 functions.php 中添加以下代码
add_action( ‘woocommerce_single_product_summary’, ‘custom_product_information’, 25 );
function custom_product_information() {
echo ‘<p>这是一个自定义的产品信息段落。</p>’;
}
“`
– 实现特定功能的代码示例
– 在结账页面添加自定义字段
“`php
// 在 functions.php 中添加以下代码
add_action( ‘woocommerce_after_order_notes’, ‘custom_checkout_field’ );
function custom_checkout_field( $checkout ) {
echo ‘<div id=”custom_checkout_field”><h2>’ . __(‘自定义字段’) . ‘</h2>’;
woocommerce_form_field( ‘custom_field’, array(
‘type’ => ‘text’,
‘class’ => array(‘my-field-class form-row-wide’),
‘label’ => __(‘自定义标签’),
‘placeholder’ => __(‘输入您的自定义值’),
), $checkout->get_value( ‘custom_field’ ));
echo ‘</div>’;
}
add_action( ‘woocommerce_checkout_process’, ‘custom_checkout_field_process’ );
function custom_checkout_field_process() {
if ( ! $_POST[‘custom_field’] )
wc_add_notice( __( ‘请填写自定义字段.’ ), ‘error’ );
}
add_action( ‘woocommerce_checkout_update_order_meta’, ‘custom_checkout_field_update_order_meta’ );
function custom_checkout_field_update_order_meta( $order_id ) {
if ( ! empty( $_POST[‘custom_field’] ) )
update_post_meta( $order_id, ‘custom_field’, sanitize_text_field( $_POST[‘custom_field’] ) );
}
“`
WooCommerce商店页面的设计与布局
1. 首页设计与布局
– 如何设定首页布局
1. 在WordPress后台,点击“外观”->“自定义”。
2. 选择“首页设置”,将您的首页设置为静态页面,并选择一个现有页面作为首页。
3. 回到“Widgets”(小工具)部分,根据您选择的主题,可能会有多个小工具区域可供选择。在这些区域中添加所需的小工具,如文字、自定义HTML、产品分类等。
4. 在“页眉”和“页脚”部分,自定义导航菜单和页脚信息,以确保访问者可以轻松导航您的网站。
– 添加和管理各类模块(如特色产品、推荐商品等)
1. 使用Elementor构建器:在WordPress后台,创建或编辑一个页面,点击“使用Elementor编辑”。
2. 在Elementor编辑器中,拖动“产品网格”或“产品轮播”等元素到页面。
3. 设置这些元素的显示条件,例如选择“特色产品”或“推荐商品”分类。
4. 调整每个模块的样式和布局,以匹配您的品牌风格,包括颜色、字体和间距等。
2. 产品分类页面的个性化设计
– 自定义分类页面布局
1. 在WordPress后台,点击“外观”->“Theme Editor”(主题编辑器)。
2. 找到并选择`archive-product.php`文件,复制该文件内容到子主题的woocommerce目录下。
3. 编辑文件内容,例如调整分类标题的显示位置或者添加自定义Banner。
“`php
<?php
// Archive Product Template Customization Example
get_header( ‘shop’ ); ?>
<header class=”woocommerce-products-header”>
<?php if ( apply_filters( ‘woocommerce_show_page_title’, true ) ) : ?>
<h1 class=”woocommerce-products-header__title page-title”><?php woocommerce_page_title(); ?></h1>
<?php endif; ?>
</header>
<div class=”custom-banner”>
<img src=”path-to-your-banner-image” alt=”Custom Category Banner”>
</div>
<?php do_action( ‘woocommerce_archive_description’ ); ?>
<?php if ( have_posts() ) : ?>
<?php woocommerce_product_loop_start(); ?>
<?php while ( have_posts() ) : the_post(); ?>
<?php wc_get_template_part( ‘content’, ‘product’ ); ?>
<?php endwhile; ?>
<?php woocommerce_product_loop_end(); ?>
<?php else : ?>
<?php do_action( ‘woocommerce_no_products_found’ ); ?>
<?php endif; ?>
<?php get_footer( ‘shop’ ); ?>
“`
– 添加筛选和排序功能
1. 在WordPress后台,前往“插件”->“安装插件”。
2. 搜索并安装“WooCommerce Product Filter”插件,激活插件。
3. 配置插件设置,选择您希望在产品分类页面上显示的筛选条件(如价格范围、品牌、评分等)。
4. 在“外观”->“小工具”中,将“Product Filter”小工具添加到产品分类页面的侧边栏或顶部。
3. 结账页面与购物车页面的优化
– 简化结账流程,提升用户体验
1. 在WordPress后台,前往“WooCommerce”->“设置”->“结账”。
2. 启用“简化结账”功能,减少不必要的步骤和字段。
3. 使用插件如“WooCommerce One Page Checkout”,将所有结账步骤合并到一个页面。费用约为$79/年。
4. 自定义结账页面的设计,确保表单字段简洁明了,易于填写。
– 增加购物车的交互性和视觉吸引力
1. 在WordPress后台,前往“页面”->“编辑”购物车页面。
2. 使用Elementor编辑器,拖动并自定义购物车元素,如添加动态更新的迷你购物车、购物车折扣码输入框等。
3. 安装“WooCommerce Cart Notices”插件,设置购物车通知,例如“再购买 $X 可享受免费配送”。费用约为$49/年。
4. 确保购物车页面视觉清晰,突出重要信息如商品名称、数量、价格和总计,以提高用户的购买决策效率。
通过这些详细的方法和步骤,您可以有效地自定义WooCommerce商店页面的设计与布局,从而提升用户体验和业务转化率。
移动端页面配置与优化
1. 响应式设计的重要性
– 适配不同屏幕尺寸的方法
1. 在WordPress后台,点击“外观”->“自定义”。
2. 确保主题启用了响应式设计功能。如果您的主题不支持响应式设计,考虑更换为支持响应式设计的WooCommerce主题。
3. 使用CSS媒体查询来调节不同屏幕尺寸下的样式。例如:
“`css
@media (max-width: 768px) {
.product-grid-item {
width: 100%;
margin-bottom: 20px;
}
}
“`
4. 测试所有页面和元素在不同设备上的显示效果,确保每个页面都能自动调整布局以适应设备屏幕。
– 测试与调整移动端显示效果
1. 使用Chrome开发者工具或Firefox开发者工具模拟不同设备屏幕尺寸。
2. 在实际设备上进行测试,确保所有功能正常运行。尤其要注意导航菜单、产品图片和结账流程是否在小屏幕上易于操作。
3. 利用工具如BrowserStack或Sauce Labs进行跨浏览器和跨设备测试,检查兼容性问题。
2. 提高移动端加载速度
– 使用缓存插件
1. 安装并激活W3 Total Cache或WP Super Cache插件。
2. 在插件设置中启用页面缓存、浏览器缓存和对象缓存等功能,减少服务器响应时间。
3. 配置移动缓存,使移动端用户也能享受快速加载的体验。
– 图片压缩与延迟加载技术
1. 安装并激活Smush或Imagify插件,批量压缩现有图片,并设置上传时自动压缩新图片。
2. 使用Lazy Load插件,将页面图片设置为延迟加载,只有当用户滚动到图片位置时才进行加载。这可以显著提高初始页面加载速度。
3. 在插入图片时,尽量选择现代图片格式如WebP,进一步减少文件大小。
3. 移动端用户体验优化
– 简化导航菜单
1. 在WordPress后台,点击“外观”->“菜单”。
2. 创建一个简洁的移动端菜单,减少不必要的选项,重点突出主要页面和分类。
3. 使用插件如Responsive Menu,添加触摸友好的汉堡菜单(Hamburger Menu),方便用户在移动设备上导航。
– 增加触摸友好的界面元素
1. 确保所有按钮和链接足够大,便于触摸操作。一般建议按钮最小宽度为44px。
2. 使用CSS调整表单字段的大小和间距,提高输入体验。例如:
“`css
input[type=”text”], input[type=”email”], input[type=”password”] {
padding: 10px;
font-size: 16px;
}
“`
3. 添加触摸滑动手势支持,如使用Swiper.js库实现产品轮播图的滑动切换功能,提升用户交互体验。
谷歌SEO优化策略
1. 关键词研究与应用
– 如何选择合适的核心关键词和长尾关键词
1. 使用关键词研究工具如Google Keyword Planner、Ahrefs或SEMrush,输入产品或服务相关的词语,获取搜索量和竞争程度数据。
2. 选择搜索量较高但竞争度相对较低的核心关键词,并确保这些关键词与您的产品或服务紧密相关。例如,“自定义WooCommerce商店页面”、“WooCommerce主题”。
3. 为每个核心关键词寻找几个长尾关键词,这些关键词通常更具体且更易于排名。例如,“如何自定义WooCommerce商店首页”,“WooCommerce产品分类页面的个性化设计”。
– 将关键词融入页面标题、描述和内容的方法
1. 页面标题:将核心关键词放在页面标题的开头部分。例如,标题可以是“自定义WooCommerce商店页面 – 步骤详解”。
2. 元描述:在元描述中自然地包含核心关键词和长尾关键词。确保描述通顺且引人注目。例如,“了解如何自定义WooCommerce商店首页,提升用户体验和转化率。”
3. 内容:在文章的开头、中间和结尾适当位置自然地插入关键词。避免过度堆砌关键词,以保持阅读的自然流畅。
4. 图片Alt属性:为图片添加描述性Alt属性,包含相关关键词。例如,“WooCommerce主题设置截图”。
2. 站内SEO优化
– 优化页面结构与内部链接
1. 使用清晰的URL结构,确保每个URL都包含关键词且简洁易记。例如,`example.com/customize-woocommerce-shop-page`。
2. 在文章中使用H1、H2、H3等标签分层次展示标题和副标题,提高内容的可读性和谷歌的理解能力。
3. 创建站内链接,连接相关内容页。例如,在讨论“WooCommerce插件”的文章中,链接到“WooCommerce模板”相关内容。这不仅有助于用户导航,还能帮助谷歌爬虫更好地抓取和理解您的网站内容。
– 提升页面加载速度
1. 安装并启用缓存插件如W3 Total Cache或WP Super Cache,减少服务器响应时间。
2. 使用CDN(内容分发网络)如Cloudflare,将静态资源存储在全球各地的服务器上,提高访问速度。
3. 压缩和优化图片,使用插件如Smush或Imagify,减少文件大小。
4. 最小化CSS和JavaScript文件,合并和压缩代码,减少HTTP请求次数。
3. 利用Schema标记
– 为产品页面添加结构化数据
1. 安装并激活Yoast SEO或Schema Pro插件,这些插件可以帮助您轻松添加Schema标记。
2. 在产品页面中使用Schema标记,如Product类型的Schema,可以包括产品名称、描述、价格、库存状态、评分等信息。
3. 在WooCommerce后台,前往产品页面编辑界面,填写所有相关字段,插件会自动生成相应的Schema标记代码。
– 提高搜索引擎对页面内容的理解
1. 确保每个页面都有唯一且完整的Schema标记,避免重复和冲突。
2. 使用谷歌结构化数据测试工具(Google Structured Data Testing Tool)检查Schema标记是否正确实施,修复任何错误。
3. 定期更新Schema标记,确保反映最新的产品信息和内容变化。例如,如果您的产品价格或库存状态发生变化,及时更新相关Schema标记。
提高页面加载速度的有效方案
图片优化
– 压缩图片大小
1. 安装并激活Smush或Imagify插件,这些插件可以自动压缩您网站上所有的图片,减少文件大小而不影响视觉质量。
2. 在插件设置中,开启自动压缩功能。对于Smush插件,进入“Smush”->“设置”,选择“开启自动压缩”选项。
3. 对于已有图片,使用批量压缩功能,一键优化所有历史上传的图片。
– 使用现代图片格式(如WebP)
1. 安装WebP Express插件。该插件可以将您的JPEG和PNG格式图片转换为WebP格式。
2. 在插件设置中选择“自动转换为WebP”,并配置缓存选项以确保浏览器可以正确加载WebP格式的图片。
3. 确保所有新上传的图片都使用WebP格式,减少加载时间并提高页面性能。
2. 启用浏览器缓存
– 设置浏览器缓存Header
1. 登录服务器控制面板或通过FTP连接到您的服务器。
2. 在网站根目录下找到并编辑 `.htaccess` 文件,添加以下代码:
“`apache
<IfModule mod_expires.c>
ExpiresActive On
ExpiresByType image/jpg “access plus 1 year”
ExpiresByType image/jpeg “access plus 1 year”
ExpiresByType image/gif “access plus 1 year”
ExpiresByType image/png “access plus 1 year”
ExpiresByType text/css “access plus 1 month”
ExpiresByType application/pdf “access plus 1 month”
ExpiresByType text/javascript “access plus 1 month”
ExpiresByType application/javascript “access plus 1 month”
ExpiresByType application/x-javascript “access plus 1 month”
ExpiresByType application/x-shockwave-flash “access plus 1 month”
ExpiresByType image/x-icon “access plus 1 year”
ExpiresDefault “access plus 2 days”
</IfModule>
“`
3. 保存并上传文件,确保更改生效。
– 使用缓存插件
1. 安装并激活W3 Total Cache或WP Super Cache插件。
2. 在插件设置中启用“浏览器缓存”选项。在W3 Total Cache中,导航到“Performance”->“Browser Cache”,勾选启用浏览器缓存并保存设置。
3. 清除缓存,并在不同浏览器中测试页面加载速度,确保缓存设置正常工作。
3. 减少HTTP请求次数
– 合并CSS和JS文件
1. 在WordPress后台,安装并激活Autoptimize插件。
2. 在插件设置中,启用“合并和压缩CSS文件”以及“合并和压缩JavaScript文件”选项。
3. 保存设置并清除缓存,检查网站是否正常工作。如果遇到样式或功能问题,逐步排查并调整相关设置。
– 最小化使用外部资源
1. 尽量减少对外部字体、库和插件的依赖。优先使用本地托管的资源,提高加载速度。
2. 将常用的外部库,如jQuery,下载并放置在本地服务器上,修改引用路径以指向本地版本。
3. 在WordPress后台,安装并激活Asset CleanUp插件,禁用未使用的CSS和JS文件,以减少不必要的HTTP请求。例如,在编辑页面时,可以选择性禁用不需要的插件资源。
利用插件进行WooCommerce页面自定义
1. Page Builder插件推荐
– Elementor
Elementor是一个功能强大的拖放页面构建器,专为WordPress设计,适用于包括WooCommerce在内的各种网站。它提供实时编辑功能,让您可以直观地看到修改效果。
– Beaver Builder
Beaver Builder是另一个流行的页面构建器插件,具有用户友好的界面和高度的可定制性。该插件支持WooCommerce,并允许用户轻松创建复杂的布局而无需编写代码。
– SeedProd
SeedProd是一款专注于高转化率设计的页面构建器,特别适合创建登陆页面、销售页面和产品推广页面。它提供了丰富的模板和模块,使自定义过程变得简单高效。
2. 插件安装与基本设置
– 如何配置这些插件
1. 安装插件
1. 在WordPress后台,点击“插件”->“添加插件”。
2. 在搜索框中输入“Elementor”或“Beaver Builder”,找到插件后点击“现在安装”。
3. 安装完成后,点击“启用”按钮激活插件。
2. 基本设置
– Elementor
1. 启动Elementor后,导航到“Elementor”->“设置”,选择默认页面布局和字体设置。
2. 创建新页面或编辑现有页面,点击“使用Elementor编辑”进入编辑器。
3. 在左侧面板中拖动所需的小工具(如文本框、图像、产品网格等)到右侧预览区域,进行布局和样式调整。
– Beaver Builder
1. 启动Beaver Builder后,导航到“Beaver Builder”->“设置”,配置基本选项如默认模板和CSS框架。
2. 创建新页面或编辑现有页面,点击“启动Beaver Builder”进入编辑器。
3. 在顶部菜单栏选择并添加模块(如标题、按钮、产品列表等),拖动到所需位置进行布局和样式调整。
3. 高级功能与技巧
– 动态内容显示
1. Elementor Pro:Elementor的高级版本提供动态内容功能,可根据用户角色、时间、产品属性等条件显示不同内容。
1. 在编辑模式下,选择任意小工具,点击“高级”选项卡。
2. 启用“动态标签”,选择数据源(如WooCommerce产品字段、用户信息等),配置显示条件。
2. Beaver Themer:这是Beaver Builder的扩展,可以创建动态模板和布局。
1. 安装并激活Beaver Themer后,导航到“Beaver Builder”->“Themer Layouts”。
2. 创建新的Themer Layout,选择布局类型(如单个产品、产品档案等),并设置显示条件。
3. 在编辑器中添加动态内容模块,如产品价格、库存状态等。
– 自定义用户角色与权限设置
1. User Role Editor:这个插件允许您创建和管理自定义用户角色和权限。
1. 安装并激活User Role Editor插件,在“用户”->“User Role Editor”中配置角色和权限。
2. 创建新角色或编辑现有角色,选择允许的权限(如编辑产品、查看订单等)。
2. WooCommerce Memberships:这是一个高级插件,允许您基于会员级别限制内容访问。
1. 安装并激活WooCommerce Memberships插件,前往“WooCommerce”->“Memberships”。
2. 创建新会员计划,设置访问规则和订阅费用。
3. 将会员计划关联到特定产品或页面,确保只有符合条件的用户可以访问。
WooCommerce用户账户页面的定制技巧
1. 用户账户页面布局调整
– 修改用户信息显示方式
1. 在WordPress后台,前往“外观”->“主题文件编辑器”。
2. 找到并编辑`myaccount`模板文件,通常位于`woocommerce/templates/myaccount/`目录下。
3. 自定义用户信息显示方式,例如将默认布局更改为表格形式:
“`php
<?php
// 在子主题中的 functions.php 文件中添加以下代码
add_action( ‘woocommerce_account_dashboard’, ‘custom_my_account_layout’ );
function custom_my_account_layout() {
?>
<div class=”custom-account-layout”>
<h2>欢迎,<?php echo esc_html( wp_get_current_user()->display_name ); ?></h2>
<table>
<tr>
<td>用户名:</td>
<td><?php echo esc_html( wp_get_current_user()->user_login ); ?></td>
</tr>
<tr>
<td>邮箱地址:</td>
<td><?php echo esc_html( wp_get_current_user()->user_email ); ?></td>
</tr>
<!– 添加更多字段,如需要 –>
</table>
</div>
<?php
}
– 添加自定义字段
1. 使用Advanced Custom Fields (ACF)插件,安装并激活插件。
2. 在ACF设置中,创建新的字段组,为用户账户页面添加所需的自定义字段,例如生日、地址等。
3. 在`myaccount`模板文件中,使用以下代码显示自定义字段:
“`php
<?php
if ( function_exists( ‘get_field’ ) ) {
$user_id = get_current_user_id();
$birthday = get_field( ‘birthday’, ‘user_’ . $user_id );
if ( $birthday ) {
echo ‘<p>生日: ‘ . esc_html( $birthday ) . ‘</p>’;
}
}
?>
增强用户交互体验
– 添加订单跟踪功能
1. 安装并激活WooCommerce Order Tracking插件。
2. 在插件设置中,配置订单跟踪功能,包括选择物流服务提供商和设置API密钥。
3. 在用户账户页面,添加订单跟踪小工具,允许用户输入订单号进行查询:
“`php
<?php
// 在子主题中的 functions.php 文件中添加以下代码
add_action( ‘woocommerce_account_orders_endpoint’, ‘add_order_tracking_form’ );
function add_order_tracking_form() {
echo ‘<h2>订单跟踪</h2>’;
echo do_shortcode( ‘
}
?>
– 提供个性化推荐
1. 安装并激活YITH WooCommerce Frequently Bought Together插件,费用约为$69.99/年。
2. 配置插件设置,选择推荐产品逻辑,例如基于购买历史或浏览记录。
3. 在用户账户页面中,显示个性化推荐产品:
“`php
<?php
// 在子主题中的 functions.php 文件中添加以下代码
add_action( ‘woocommerce_account_dashboard’, ‘add_personalized_recommendations’ );
function add_personalized_recommendations() {
echo ‘<h2>为您推荐</h2>’;
echo do_shortcode( ‘[yith_wfbt_recommendations]’ );
}